Text expansion is the embodiment of everything that’s great about modern computers. It helps you get stuff done faster, easier, better than it was possible before. Text expansion works like this – you type a keyword – a snippet of text and it gets expanded automatically to a much bigger block of text.
The Best Text Expansion App For Mac If you are a writer like me or just someone who types a lot, then it’s a no-brainer to use a text expander application. For instance, when you are typing you will come across some big words, phrases, sentences, certain email responses, signatures, etc., that you have to type multiple times a day. AText also provides what I consider basic features for any serious text expansion app: ability to associate groups with specific applications, Dropbox sync, ability to position the cursor after expanding the abbreviation, placeholders for date and time, import and export, etc. The very first text expander made for Mac, TypeIt4Me speeds up your typing by instantly replacing short abbreviations with longer snippets of text and / or pictures as you go along. Once the app is installed and launched, leave it running quietly in the background to help you type more quickly and accurately, with less wear on your fingertips. Alfred will show a warning in the Snippets preferences letting you know that an app 'seems to be preventing text expansion by locking secure entry'. If you're unable to expand your snippet, check these preferences and quit or re-launch the appropriate app. Strangely, Mac OS X has a wide variety of great text expansion apps and every one does the job well. That said, TypeIt4Me is our favourite thanks to its comprehensive feature set, great. Multi-Platform Text Expander. Available for Mac, Windows and iOS. PhraseExpress for Mac can sync phrases with the Windows version and with iPhone/iPad. All versions have been created with native development tools of each platform, allowing for snappy apps which utilize the best features of each operating system.
Yes, you need to pre-configure these things but in the end you emerge victorious and smarter. And because these are computers after all, you can do a bit of programming magic. Nothing fancy – just basic stuff. A shortcut to type in the today’s date or the current time. Things like that.
It wouldn’t be a stretch to say that text expansion is a must for any Mac user who spends hours at end with their fingers on the keyboard. But the best text expander app according to the Mac community (and the podcast sponsor reads I hear every other day), is TextExpander. Good for them, but this app costs $45. If you are willing to spend that much, go ahead, you will not be disappointed (I’ve tried the demo version).
But if you can’t, and you’re looking for something basic anyway, there’s aText for you. It does a lot of what TextExpander does, reliably, at just $4.99. Now that you’ve hurriedly bought the app, let’s see how to use the thing.
Using aText
aText will be running in the background. Always. You’ll see the app’s icon in the menu bar. Click it and choose Open aText to bring up the app’s homescreen. This is where you’ll configure your snippets.
You’ll be happy to know that aText has already taken the time to create many boilerplate snippets for you. Things like Thank You Very Much, On My Way! and more. If you’re a web developer, you’ll find an entire folder dedicated to HTML shorthand. Plus, the macros for typing in the date and time are also available here.
Suggestions for creating snippets: If it’s your first time using text expansion snippets, you might be scratching your head a bit. But don’t worry, I’ve already written about the 6 kinds of text expansion snippets everyone should use. It’s a great place to start – your address, email signature and things like that. Most importantly, create a snippet whenever you find that you’re typing in the same thing more than twice in a relatively small time frame.Creating a Snippet
On the application’s homescreen, you’ll see a + button with the New label. Click it and on the right side you’ll be greeted with two empty Abbreviation and Content fields. Type in the keyword in the top field and the content you want it to expand to in the bottom field. And you’re done. No need to save or anything.
Wasn’t that easy?
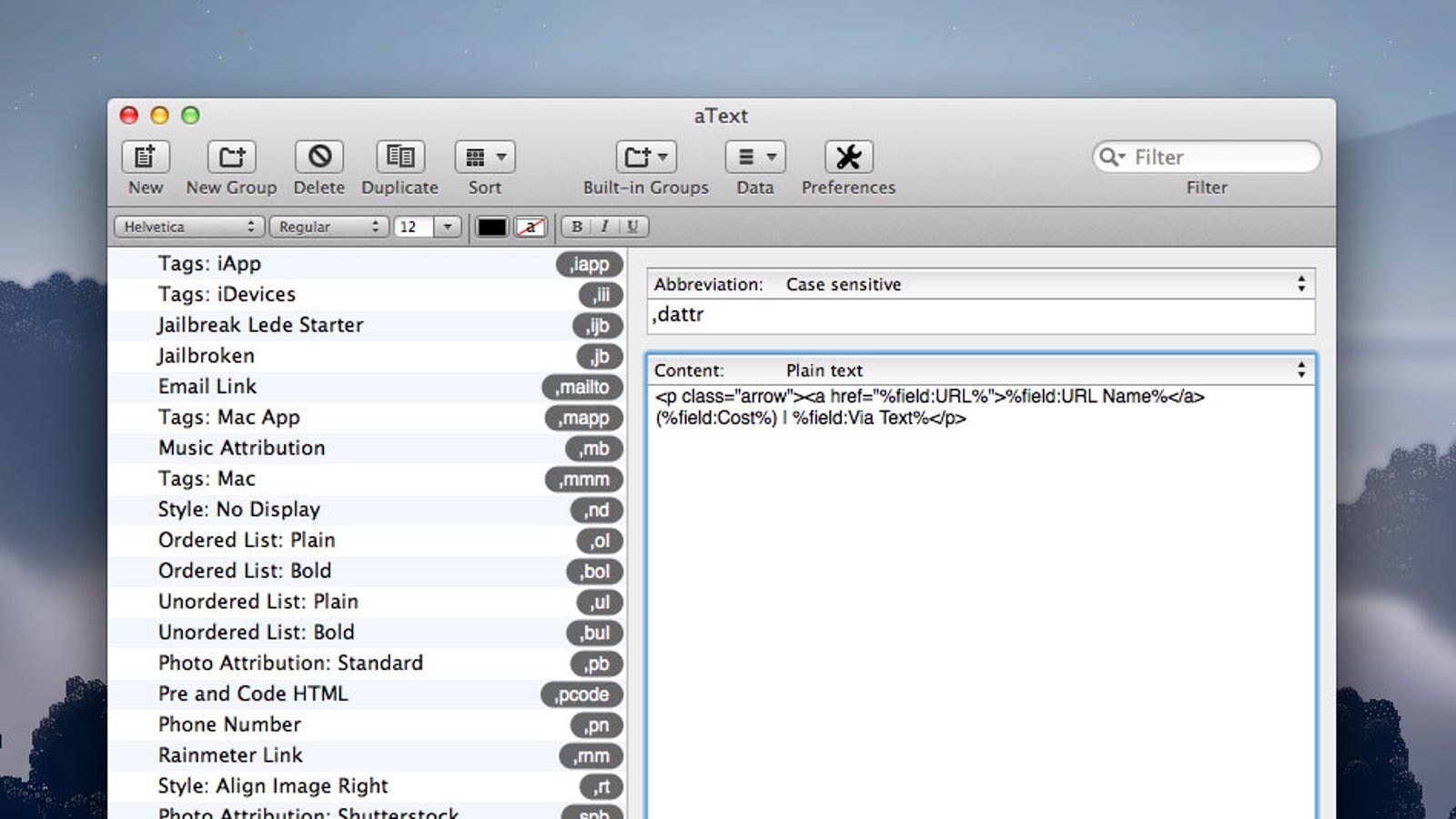
But opening the app every time, typing in stuff manually doesn’t really sound like we’re saving as much time as we could. It’s possible to speed up the process by creating a snippet from selection or the clipboard. So when you come across a paragraph or some text you want to quickly type in again, just select/copy it, click the aText menu bar button, select Shortcuts -> Make snippet from selection/Make snippet from clipboard.
Now, aText’s New screen will show up, with the content right there. Type in the Abbreviation and you’re done.
aText Preferences Worth Noting
By default, aText doesn’t back up your snippets. But you can enable it by going to Preferences -> Sync. You can either choose iCloud or any folder. I personally went with a Dropbox folder which means it’s accessible from all of my devices.
From the Hotkeys section you can create keyboard shortcuts for quickly creating a snippet from clipboard/selection and most importantly to disable/enable aText on the fly.
Currently, there’s no option to disable aText in a particular app. Create a keyboard shortcut or just click the aText menu bar icon and click Enabled.
Using Macros and Other Pro Features
When you’re creating a new snippet, you’ll see a down-arrow beside the Content button. This is for changing the type of the snippet. By default, it’s plain text – because you’re just expanding text. But it’s possible to run AppleScripts and ShellScripts this way as well.
Perhaps the most important option from the menu is Formatted text. If you played around with the app for a while, you would have noticed that the app doesn’t really take into consideration text formatting and arrangement. Switch to this option and it will.
Text Expansion Mac App Download
Also, below the Content area you’ll see options for Insert and Format. aText gives you access to some very basic macros like the date, time, clipboard, image, key bindings and cursor input. So if you want to create your own macro using one of these, this is the place to do it.
From the Format option, you’ll be able to format the text – align it, change the font size and more.
What Did You Automate?
Which time-saving snippet did you create? Share with us in the comments below.
The above article may contain affiliate links which help support Guiding Tech. However, it does not affect our editorial integrity. The content remains unbiased and authentic.
Mac Apps Download
Also SeeMac Text Expansion App
#automation #textDid You Know
In 1835, Thomas Davenport developed the first practical EV.